ALLDOCUBE KNote Go 2 in 1タブレットのレビューです。
所謂サーフェスタイプのデバイスですね。
OSはWindows10で、キーボード内蔵のケースを装着してノートPCとしても使用出来ます。
え?
なに普通に始めてんだって?
ですよね。
自分も何故こんなことになっているかちょっと戸惑わないでもありません。
うちはVAPEブログで、今まで電子タバコ関係のレビューしか載せていなかったサイトなので、書く側も読む側もアレー?ってなりますよね。
いやね、VAPE製品のレビューでお世話になっているGearbestさんから、
「ちょっと他の物もレビューしてみない?エンジニアさんならいけるっしょ?」と。
あぁ、元々あそこは、VAPEはメインでなく、電子ガジェットのついでにVAPEも扱っているようなサイトですしね。
むしろこちらのジャンルの方が主力なのでしょう。
で、まぁ、確かに出来るっちゃ出来るんですよ。
ネットではあまりエンジニアっぽい話をせず、VAPEと革の人みたいな感じで居ようとしてるけど、本職はシステムエンジニアですし、
独身の頃はPCパーツ沼やITガジェット沼に浸かっていた事もあるので、下手すりゃVAPEの話をする時よりも早口になるかもしれない。
多分そこそこ詳しいと思うので出来る事は出来るけど、うちVAPEブログの看板でやってるからプロモーション的な効果は分からないっすよ。
「じゃあ送りますね^^」
はい。
言ったからね?VAPEブログだって。
そんなわけで盆休み中にこれが届き、久々にガジェットを見る目でベタベタ触ってみました。
中華タブレットとか触るのもホント久々。
ALLDOCUBEって最近は結構元気なメーカーで、そこそこの数のモデルをリリースしており、日本のAmazonなんかにも出品があったりしますよね。
2~5万くらいの安価なモデルが多い印象。
てか今って凄いのね、このサイズでこんだけ動いてくれるPCが3万しないのね。
流石にちょっと重いゲームとかは無理of無理ですが、ネットや動画閲覧、ブラゲーくらいならサクサク動きますね。
今まで、PC部屋のデスクトップPC以外の場所では古いノートに軽量Linux入れて使っていましたが、PC部屋以外の場所でブログを更新するのもサクサクになったし、確かにこれくらいのが1台あると捗りますな。
この製品はGearbestさんにサンプル提供いただきました。
ありがとうございます。
目次
パッケージ・内容物
段ボールの箱に、必要最低限のパッケージで送られてきます。
- タブレット本体(キーボードケース付き)
- ACアダプター
- OTGケーブル(USB Type-C→Type-A)
- 簡易マニュアル
ACアダプターのプラグ形状は日本と同じAタイプ。
電圧も100V-240V対応なので、そのまま使用出来ます。
付属のOTGケーブル。
このタブレットのUSB端子はUSB Type-Cなので、従来のType-Aの周辺機器を接続する時はこれを使用します。
外観とインターフェース
キーボードケースを外すと、そのままタブレットとして使用出来ます。
初期状態では保護用のシートが貼られているので剥がして使用します。
裏面はシルバーで、横方向にヘアラインが入っています。
背面には5メガピクセルのバックカメラを搭載
厚さは8.6mmと、かなり薄いですね。
側面にUSB Type-Cポートが1つと、TF(microSD)カードスロットが1つ付いています。
一番手前の丸い穴にはACアダプターが刺さります。
少し試してみましたが、USB Type-Cポートからは給電出来ない模様?
本体からわずかに出っ張っている、電源ボタンと音量ボタン。
キーボードカバーとは専用の端子で接続します。
マグネットで固定されるようになっているので、置けば自動で丁度いい位置に吸着します。
カバーはナイロン素材ですが、マットな質感でそれほど安っぽくはありません。
一般的なタイプのタブレットカバーといった感じですね。
ケースの背面部分は真ん中に蝶番が入っており、上半分が折れ曲がる用になっています。
このように山型に折り曲げてスタンドとして使用出来ます。
蝶番の部分はしっかりしており、曲げる時は少々固いですが、
立てた際に安定感があるし、角度もある程度自由がききます。
普通にノートパソコンのような感覚で使用出来ました。
キーボード部分は少し厚みを取って充分なキーストロークを確保しています。
クラムシェル型のノートパソコンのキーボードと同程度の打鍵感があり、薄さの割にはなかなか打ちやすいキーボードでした。
大きめのタッチパッドのおかげでパームレストも広めに取られており、それも打ちやすさに繋がっていますね。
タッチパッドはマルチタッチに対応しており、2本指スクロールやピンチイン/アウトなどの動作も出来ます。
Windows10もそれらの操作に対応しているので、画面内のオペレーションが従来のタッチパッドよりも大分楽になりますね。
下の方には左クリック、右クリックの物理ボタンが埋め込まれており、カチカチと押し込めるようになっています。
スペック
| サイズ | 289mm x 180mm x 8.6mm |
| 素材 | アルミニウム合金 |
| 重量 | タブレット単体:766g キーボード込み:1kg |
| バッテリー | 4000mAh (動画再生時で最大6時間) |
| OS | Windows10 Home |
| CPU | Intel Apollo Lake N3350 (1.1Ghz Dual Core) |
| メモリ | 4GB |
| ストレージ | SSD 128GB |
| インターフェース | USB Type-C x1 microSDスロット x1 ヘッドホン端子 x1 |
| カメラ | フロントカメラ:200万画素 リアカメラ:500万画素 |
| ネットワーク | デュアルWiFi 2.4GHz/5.0GHz Wifi: 802.11 a/b/g/n/ac Bluetooth 4.0 |
| ディスプレイ | 11.6インチ 解像度:1920×1080(フルHD) |
CPUはApollo Lake N3350、Celeronですね。
世代としては1世代前になります。
Gemini Lakeだったら……と思わなくはないですが、タブレットとしての通常利用であればそれほど大きな差は出ないかな。
Cherry Trail世代のAtomとほぼ同等くらいかと思います。
同等価格帯のタブレットによく採用されているZ8350辺りと比較すると、単コア性能は高いのでレスポンスはこちらの方がよく、急な変化を要しない安定動作状態ではコア数の高いAtomの方がやや上と言ったところでしょうか。
大きく体感出来るほどの差はないですが、使用する上での快適さはやや上になるかと。
メモリ4GB、SSD128GBというのはこの価格帯のタブレットとしては標準的か。
メモリ2GB辺りのタブレットだとWindowsは超もっさりになるので、4GBというのは快適動作の必須ラインといった感じですね。
ストレージは初期状態でこのように分割されています。
783MBのリカバリ領域があり、何かあった際はここのデータを使用して工場出荷状態に戻します。
ディスクとして使用出来るのは115GB、
microSDを使って最大128GBまで追加出来ます。
Windows10 Homeはデスクトップ向けと同等のOSなので、スペックの許す限り大抵の事は出来ます。
海外購入となるので初期状態では英語版ですが、設定で日本語版に変更出来ます。(後述します)
インターフェイスがUSB Type-C1つというのはやや寂しい。
複数接続する際はハブを使用する形になります。
マウス等はBluetoothでいいし、最近はそんなには使わないかもですが。
ディスプレイはフルHDで1920×1080の解像度があります。
今の主要なデスクトップのモニタと同等の広さがあるので、作業はしやすいですね。
また、国産メーカーの物と違って余分なバンドルソフト等が入っていないのは魅力。
フリーっぽいオフィスソフトが1つ付いていましたが、インストーラーが置いてあるのみでインストールまではされていませんでした。
速度・ベンチマークなど
起動時間
シャットダウン状態からの起動を動画に撮ってみました。
電源ボタンを押してロゴが出てから、デスクトップに移行するまで大体20秒くらいですか。
シャットダウンからこれなら大分早いですね。
勿論ケースを閉じたらスリープ状態になるので、普段はそれでOKかと思います。
Windowsエクスペリエンス
Windowsエクスペリエンスって、Windows8.1以降はなくなったんですよね。
ただ計測するシステム評価ツール自体はシステム内に残っています。
GUIはなくなったんで、こうして見やすい画像を作ろうとすると外部サービス頼りになりますが。
そんなわけで出してみましたが、グラフィックは流石に低いものの、その他のスコアはWindowsを使用するに当たっては充分な数値が出ているようです。
ストレージ速度(CrystalDiskMark)
むむむ、遅くはないけど速い!とも言いにくい微妙な結果が出ました。
少し前のPC用SSDくらい?
4KBのシーケンシャルとランダムアクセスに殆ど差がないのは流石SSDといったところ。
タブレットPCのストレージは結構ばらつきがあって、これより速い物もあればかなり遅い物もあり、価格を考えると上々とは言えるかな。
FFベンチを動かしてみる
絶対無理だろうけど、3Dゲームのベンチも動かしてみますよ。
予想はしてたけど、やはり相当カクカクw
ですよね。
スコアは驚きの294
グラフィックにかなり無理があると思います。
これは仕方ない。
極力設定を落としてみてこんな感じ。
ほぼ好奇心のみで動かしてみたのですが、
この手のデバイスはどうしてもゴツいGPU積めないので、やはりこうした重めのゲームは流石に無理がありますね。
ブラウザゲーくらいなら余裕かも
ブラウザゲーくらいなら、って、俺そういうのやってないんだよなぁ……
あ、そうだ。
ってわけで、艦これを超久しぶりに起動。
1年ぶり?2年ぶりくらい?
メニュー操作等々、全てサクサク。
演習にも出してみましたが、戦闘シーンもサクサクでした。
ネット閲覧や動画再生は快適
ネット閲覧はめちゃめちゃ快適ですね。
ノートパソコンのようにこうして置いて使いつつ、
元々タブレットなのでタッチスクリーンも使えるし、
キーボードのタッチパッドのマルチタッチなどもあって、その辺のオペレーションに慣れてくるととても使いやすいです。
動画再生もかなり余裕がありました。
意外と音も悪くない。
OSを日本語化する
海外通販の製品なので、初期状態ではWindows10が英語版になっています。
ですがWindows10は元々マルチランゲージのOSなので、設定変更で容易に日本語化が出来ます。
※Wifiでインターネットに接続出来る前提での説明となります。
スタートメニューの歯車アイコンをクリックして設定メニューを表示し、“Time & Language”を選択。
Languageで言語の選択画面になりますが、まだEnglishしか選択出来ないので、追加の言語パックのインストールが必要になります。
Add a Windows display language with Local Experience packs
のリンクをクリック。
言語の一覧が表示されるので、日本語 ローカル エクスペリエンス パックを探してインストールします。
日本語が選択出来るようになります。
切り替えに数分かかるよ、という表記。
無事日本語版になりました。
自分の場合は一応この段階で一度再起動するようにしています。
ついでに、タイムゾーンも日本になっていないので、合わせておきます。
日本語入力について
OSを日本語化すると、自動でMicrosoft IMEもセットアップされて日本語入力が可能になります。
ですが、付属のキーボードはUSキーボードなので、半角/全角キーがありません。
Alt+、キーで半角/全角キーと同じ動作になり、入力モードが切り替えられます。
まとめ
価格を考えるとコスパはかなり高いですね。
ゲームをしようと思わなければ、その他の作業は殆ど快適に動きます。
タブレットならではの画面タッチやマルチタッチなどのオペレーションが出来るので、閲覧系に関しては普段のデスクトップより快適な面も。
サーフェスタイプで、カバーを兼ねたキーボードがかなり薄いので、これまで使っていたノートに比べても持ち運びが楽ですし、解像度も充分あるので作業にも支障がなく、PC部屋以外でブログを書くのも捗ります、これ。
これまで使っていたノートPCよりもいいな……。
所謂中華タブという物で、中国メーカー製品なので、抵抗がある方も居るかもしれません。
以前より色々な噂などもあるし、HUAWEIの事件等も記憶に新しいですしね。
なのでそういう点を考えると大きな声でオススメはしづらいのですが、
中華タブというのはスペックの割には安価で、ガジェットフリークには以前より人気のあるジャンルではあるので、コスパ重視の方にはよいかな、と思います。
販売リンク
現在フラッシュセール中で$259.99になっています。
日本円にして大体¥27,500くらい?
しばらくガジェット沼から離れている間に、こんな価格でこれだけWindowsが動くデバイスが買えるようになったんだなぁ……。
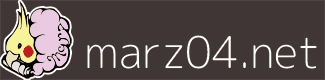
















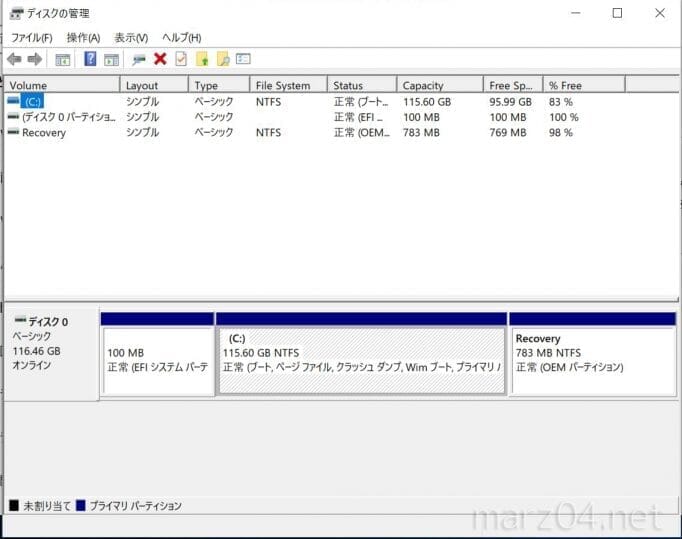

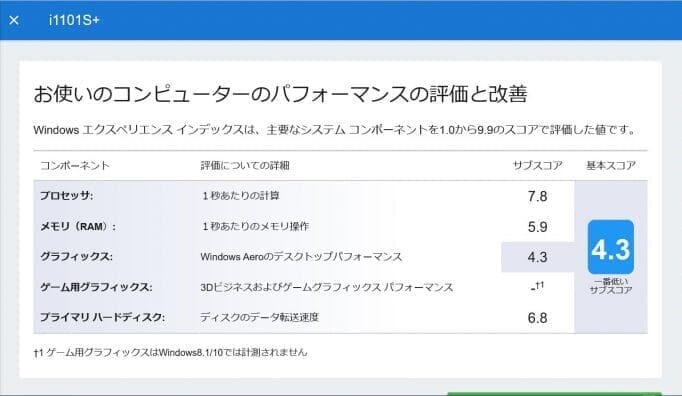
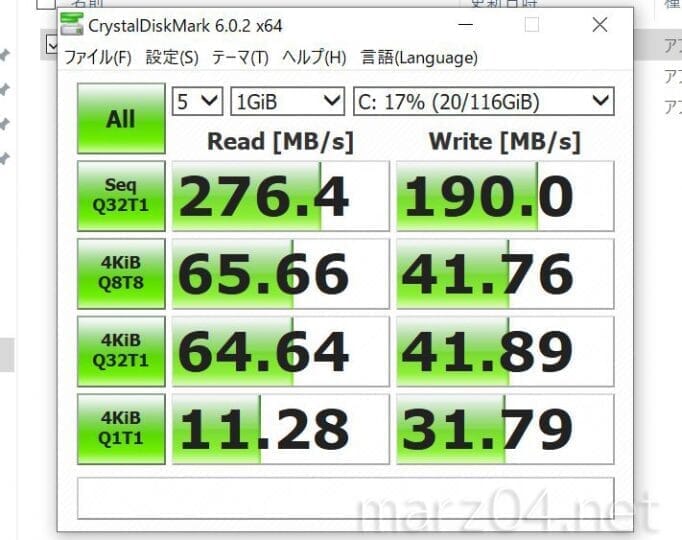
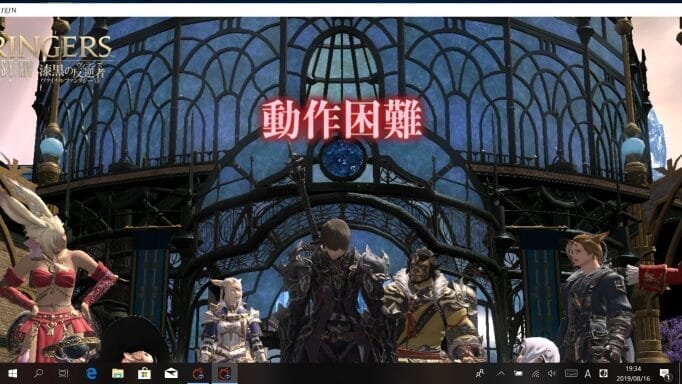
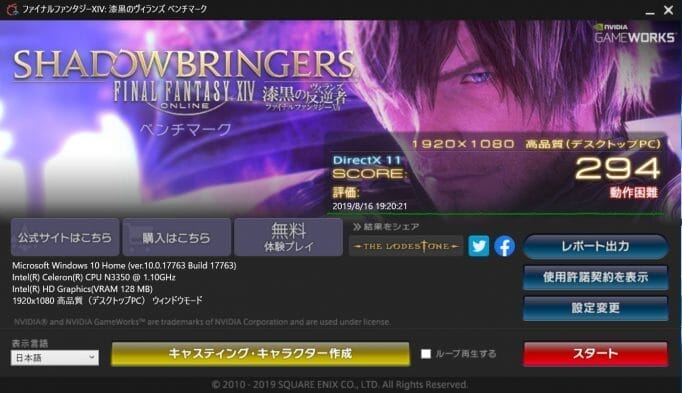
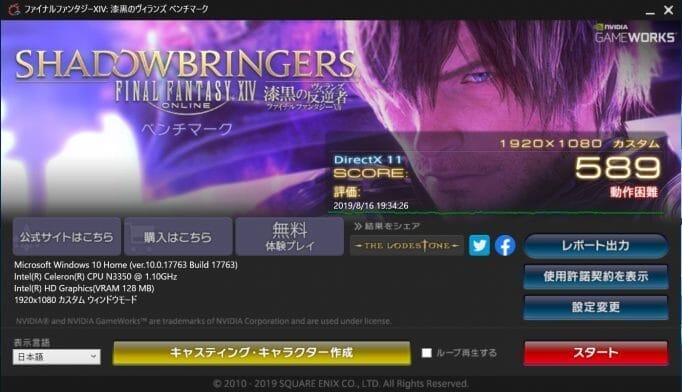

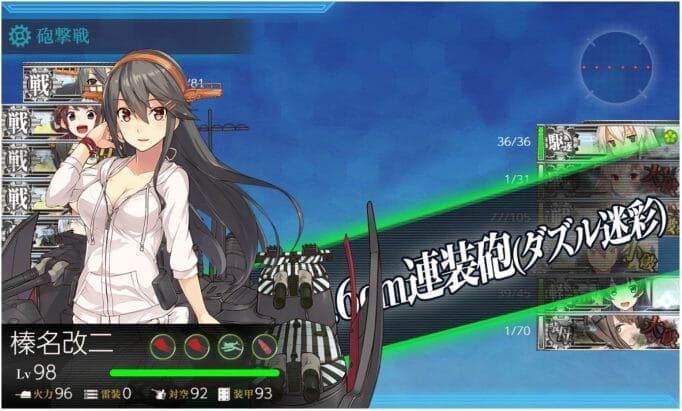
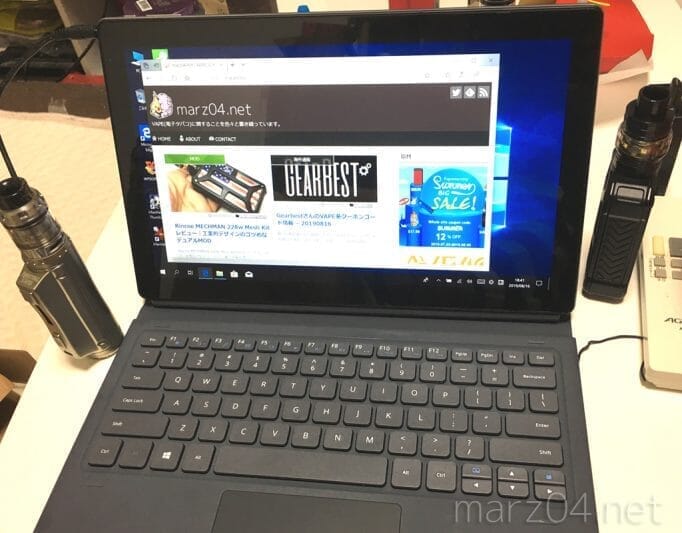
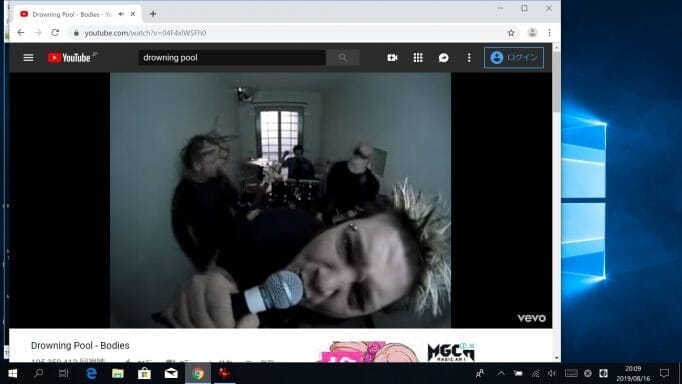
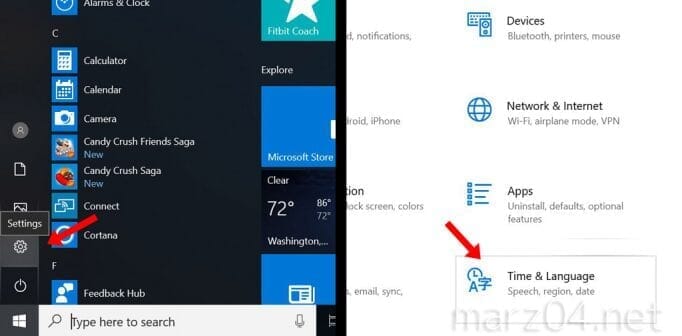
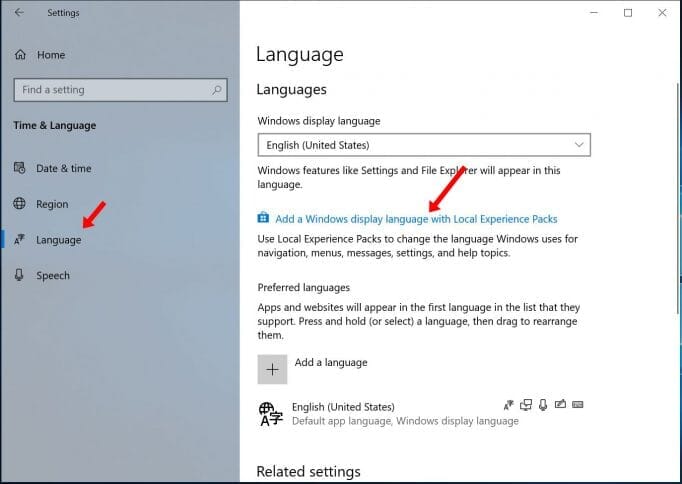
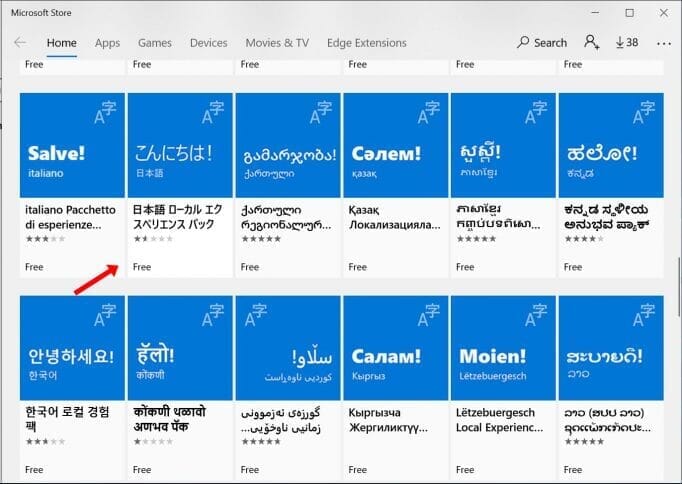
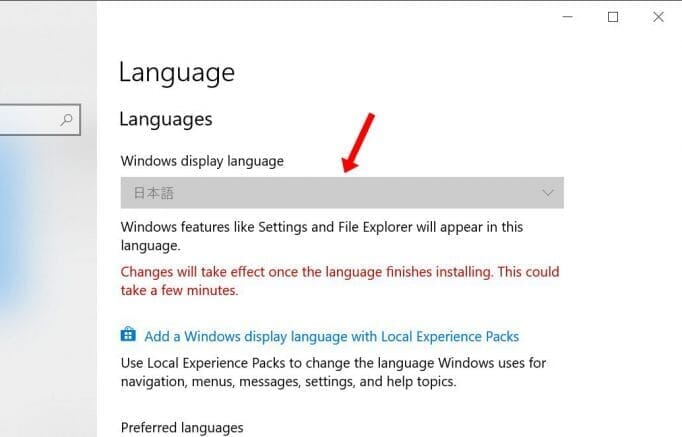
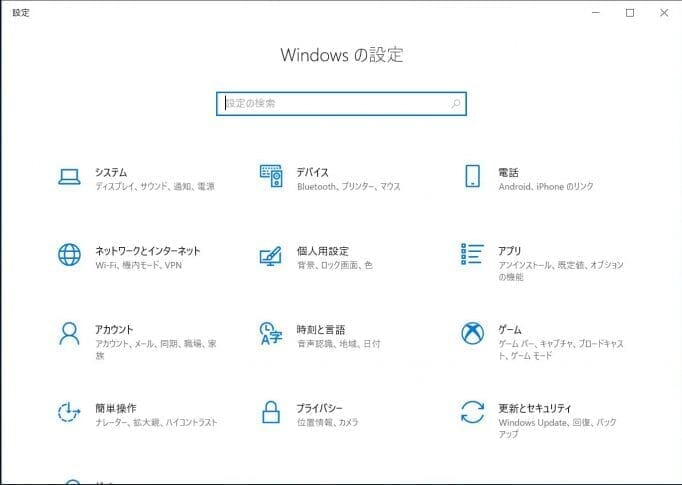
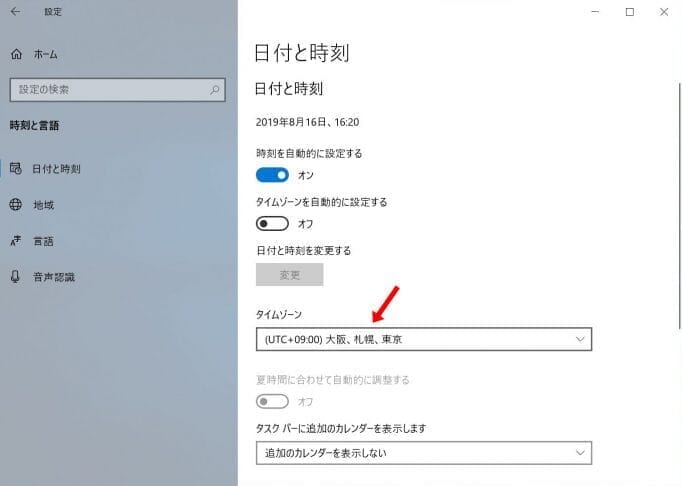
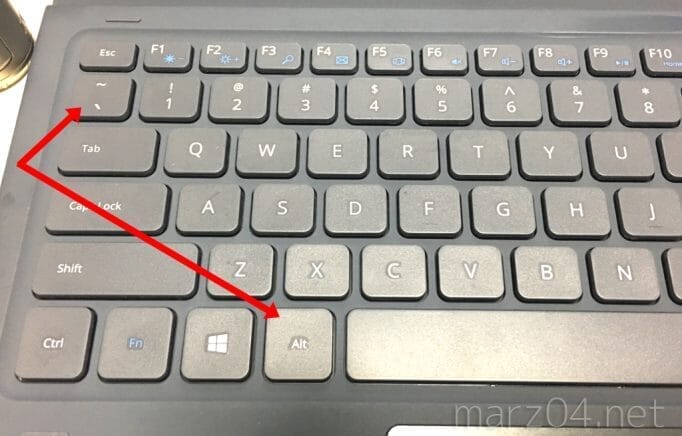



コメント